The BT Cloud Work Archiver allows you to connect to 1 storage provider at a time. Contact the Administrator to get your Google Drive credentials.
2. On the Admin portal, navigate to Tools > Apps > Archiver.
3. On the Accounts tab, click Connect opposite Google Drive.
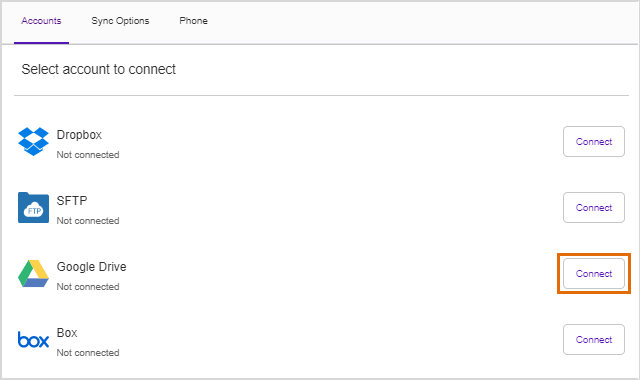
Click Continue if you see a dialogue indicating your account is already connected to a different 3rd party storage provider.
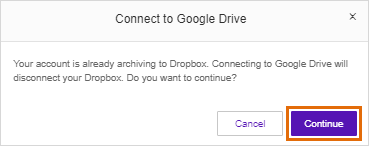
4. If you are logged in to your company's Google Drive, go to Step 6 to authorise the Archiver. Otherwise, enter your Gmail address, then click Next.
5. Enter your password, then click Next.
6. Click Allow.
7. Click Go to Sync Options. If you are an Administrator, click OK on the notification.
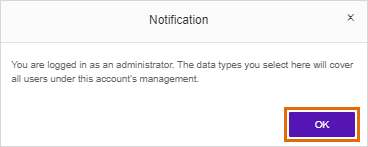
8. Select the data to back up. Data back up is enabled by default.
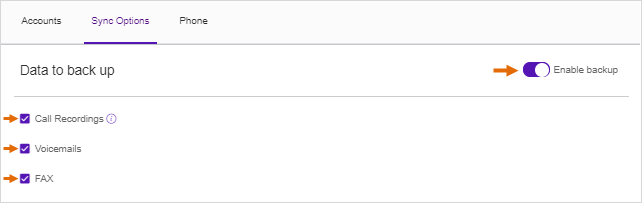
Administrators can click the drop-down box to switch from the Account settings to Extension settings.
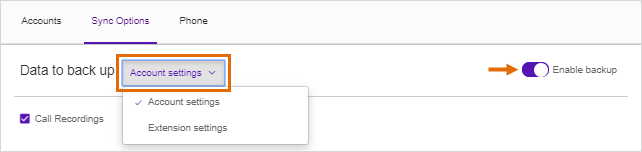
See Also
BT Cloud Work Archiver Overview
View BT Cloud Work Archiver Backup Logs

